 |
 |



- スゴイカード
ノート用[PCカード]
デスクトップ用[PCIボード]
- USB2.0インターフェイス
ノート用[PCカード]
デスクトップ用[PCIボード]
- SATAインターフェイス
ノート用[PCカード]
デスクトップ用[PCIボード]

- スゴイハブ
- USB2-4Xシリーズ
-
SGC-40BHS(W)
- SGC-40BHS
- スゴイケーブル
- USBコンバインケーブル

- スゴイカード
ノート用[PCカード]
デスクトップ用[PCIボード]



|
|
 |
|
 |
|
 |
 |
 |
引越し機能の使い方(かんたん説明)
項目番号 : CBL0021
該当製品
:SGC-20ULK3
重要事項
- 本ページの情報は製品マニュアルをわかりやすく解説したものです。注意書きなどの重要事項を全て記述しているわけではありませんので、製品マニュアルもあわせてお読みください。
-
新しいWindowsバージョンから古いWindowsバージョンへは転送できません。
例:Windows Vista → Windows XP
以下の方向および同じバージョンのみ引越しできます。
Windows 98se→Me→2000→XP→Vista
また、マイクロソフトOfficeも同様に古いバージョンへは転送できません。
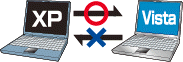
-
Windowsシステムやアプリケーションなどのプログラムを転送することはできません。
WindowsやOfficeなどのアプリケーションプログラムが入っていないパソコンに、現在使用しているパソコンの中身をそのまま移し替える機能ではありません。
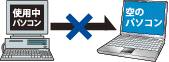
- また、全ての設定を転送できるわけではありません。
転送後に十分にテストをおこなって動作を確認するまで、古いパソコンを消去しないようにしてください。
- メールとアドレス帳の転送は1回のみにしてください。
引越しのおすすめ方法
①新しいパソコンの準備
- 新しいパソコンのWindowsを起動し、使用するユーザー名でログオンします。
使用するユーザー名とは、古いパソコンからデータを転送されて、今後お客さまが使用するユーザー名のことです。
- メールのセットアップはまだしません。インターネットにも接続する必要がありません。
-
Officeなど新しいパソコンでも使用するアプリケーションプログラムをインストールします。
- USBポートが1つ空いていることを確認します。
- これで準備完了です。
②古いパソコンの準備
- 古いパソコンのWindowsを起動し、使用しているユーザー名でログオンします。
使用しているユーザー名とは、新しいパソコンにデータを転送する、現在使用しているお客さまのユーザー名です。
- すでにWindowsを起動していた場合は、全てのプログラムを終了させてください。
- 転送時間を短くするために、不要なファイルやメールを削除してください。
ファイルはゴミ箱に入れるだけで構いません。
一般に、メールは削除しただけでは「削除済みアイテム」に移動されただけでデータ量は減りません。「削除済みアイテム」や「迷惑メール」を空にしてください。(空にする前に中のメールに必要なものがないか確認してください)
- USBポートが1つ空いていることを確認します。
- これで準備完了です。
③スゴイケーブルの動作を確認する
-
製品マニュアルにしたがって、スゴイケーブルを両方のパソコンのUSBポートに接続します。

- 上図のようにSUGOI
EasyCopyが両方のパソコンで自動的に起動します。(最初の接続時は数分かかる場合があります。)
Windows Vistaの場合は起動確認の画面が表示されますので、許可してください。
自動的に起動しない場合はここをクリックしてください。
-
両方のパソコンとも「リモートホスト」「ローカルホスト」が上下2段に表示されていることを確認します。
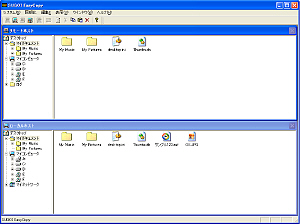
ローカルホストの1段のみしか表示されない場合はここをクリックしてください。
- 上記画面の左上の「USB接続モード」を見てください。
下図のように左右のアイコンとも「20」と表示されていれば高速に転送することができます。

一方または両方が「11」と表示されている場合はUSB1.1モードで転送されるのでスピードが速くありません。
古いパソコンを今後も併用される場合は、この機会にUSB2.0インターフェイスカードを取り付けることをお勧めします。スゴイケーブルだけでなく様々なUSB機器を高速に動作させることができます。弊社製品ではUSB2-CB480、USB2-CB4804、USB2-IF480、USB2-IF485、SGC-X2UG、SGC-52UFG2があります。
古いパソコンを使用されない場合は、このままUSB1.1のスピードで転送しましょう。
- これでスゴイケーブルの認識が確認されました。
④引越しプログラム(SUGOI EasyMover)をインストールする
- SUGOI
EasyCopy画面の右上の×をクリックして終了させます。(両パソコンとも)
- マニュアルの手順にしたがってスゴイケーブルを取り外します。
- 付属のインストレーションCDをパソコンのCDドライブに入れます。
自動的にメニューが開きますので、「セットアップの実行」をクリックします。
- セットアッププログラムが起動しますので、画面にしたがって進め、完了します。
- スゴイケーブルを再度両パソコンに接続します。
両パソコンともSUGOI EasyCopyが起動します。
- メニューに「同期化」が表示されていることを確認します。

- これでインストールの完了です。
⑤引越しプログラム(SUGOI EasyMover)の準備をする
- 古いパソコンの設定を変更します。
メニューの「同期化」 - 「SUGOI EasyMover」 -
「設定」をクリックして、「リモート実行を許可します」にチェックを入れます。
- 新しいパソコンのメニューから「同期化」 - 「SUGOI
EasyMover」 - 「開始」をクリックすると、転送プログラムが起動します。
⑥転送を開始する
- 上の手順で転送プログラムが起動します。画面にしたがって進めます。
- 下記画面では初期値で全てにチェックが入っています。
通常はこのままで → をクリックして次へ進みます。

- 下記画面でも初期値で全てにチェックが入っています。
メールやお気に入りなども転送されます。
通常はこのままで → をクリックして次へ進みます。

- 下記画面では初期値で全てチェックが入っていません。
この設定ではマイドキュメント内などのファイルが転送されません。

古いパソコンと新しいパソコンのドライブ構成の違いなどがあると複雑になりますので、ここは何もチェックを入れないか、デスクトップとマイドキュメント(My
Document)のみにチェックを入れます。
ここで→をクリックすると実際に転送が開始されます。
- 以下の画面が出れば完了です。

- 画面にしたがって新しいパソコンを再起動します。
⑦動作を確認する
- 新しいパソコンが再起動されて正しく起動することを確認します。
-
多くの場合画面がクラシック表示になっていますので、VistaやXPの場合は画面を変更して元に戻します。
元に戻す方法はここをクリックしてください。
- インターネットに接続して、Windows Updateを実行してください。
⑧ファイルの手動コピー
- 作成したファイルを新しいパソコンにコピーします。
-
スゴイケーブルを両方のパソコンから取り外して、再接続して、両方のパソコンでSUGOI
EasyCopy画面が開いたことを確認してください。
- まずマイドキュメントをコピーしましょう。(マイドキュメントを転送しなかった場合)
新しいパソコンのSUGOI
EasyCopy画面のローカルホストとリモートホストのそれぞれのウィンドウの左側でマイドキュメントをクリックします。(下図参照)
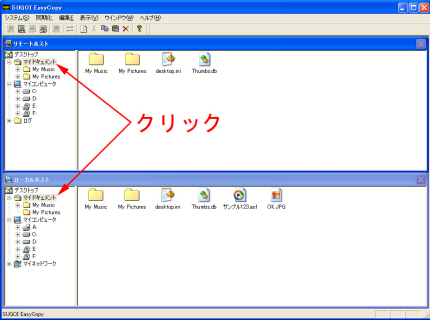
右側に表示されているのがマイドキュメントの中のファイルです。
リモートホストからコピーしたいファイルを、ローカルホストの右側にドラッグして移動させるとコピーできます。(複数範囲指定可能)
フォルダごとコピーすることもできますが、特別なフォルダは一度そのフォルダを開いてからその中をコピーします。
[コピーしてはいけないフォルダ]
マイドキュメント(My Document)、マイピクチャ(My
Picture)、マイミュージック(My Music)、マイビデオ(My Video)
などのシステムが自動的に作成したフォルダ
例えばマイピクチャをコピーする場合は、ローカルホストとリモートホストのそれぞれのウィンドウの左側でマイドキュメントの下のマイピクチャをクリックします。左側にマイピクチャの中のファイルやフォルダが表示されます。
表示されたファイルやフォルダをコピーします。
ポイントは、特別なフォルダの場合は、そのフォルダの中をローカルホストとリモートホストの両方とも表示させてからコピーすることです。
- 次にデスクトップをコピーしましょう。(デスクトップを転送しなかった場合)
マイドキュメント同様にデスクトップをクリックしてからコピーします。
これはデスクトップに限りませんが、ショートカットをコピーしてもそのショートカットは正しく動作しない場合があります。
ショートカットはリンク(関連付け)のため、そのリンク先にファイルやフォルダがないと動作しません。古いパソコンと新しいパソコンでリンク先のファイルの保存場所が異なる場合などが原因です。
ショートカットはコピーせず、改めて作り直すのが分かりやすいと思います。
- その他のファイルやフォルダをコピーしましょう。
ウィンドウの左側にC:などのドライブアイコンが表示されています。これはそれぞれのパソコンのドライブ構成を表示しています。
今までの手順と同様にドライブやフォルダを展開してコピーすることができます。
ただし、以下のフォルダには十分注意してください。(一般ユーザーに関連するもののみ記載しています)
[フォルダごとコピーしてはいけないもの]
Windowsおよびその中のフォルダ、Program Files、Document
and settingsおよびその中のフォルダ、RECYCLER、WUTemp
[十分な知識がないとコピーしてはいけないもの]
Windowsおよびその中のフォルダとファイル、Program
Files、Document and settingsのフォルダとファイル
アプリケーション独自のファイル(年賀状ソフトの住所録など)は、保存場所が分かっている場合はコピーします。
保存場所が分からないものは、アプリケーションでデータのエクスポートを実行して、そのエクスポートファイルをデスクトップなどに保存して、SUGOI
EasyCopyで新しいパソコンにコピーした後にアプリケーションでインポートします。
データの保存場所、エクスポートインポートの方法の詳細はアプリケーションプログラムのユーザーサポートを受けてください。
⑨最後に
新しいパソコンで十分動作を確認するまで古いパソコンはそのまま保管してください。
|
|
 |
 |
|
|
 |
|
|
|

