コピー画面が起動しない、動作しない、リモートホストが表示されない
項目番号 : CBL0018
該当製品
:SGC-20ULK3
詳細
スゴイケーブルを始めて使うときに、以下の症状のいずれかになる。
・スゴイケーブルを接続したが、自動的にコピー画面が表示されない。
・スゴイケーブルを接続すると、Windowsがフリーズしたように動かなくなる。
・コピー画面は表示されるが、リモートホストが表示されない。
対処方法
コピー画面(SUGOI EasyCopy)が起動しない場合
Windowsがフリーズしたように動かなくなる場合
リモートホストが表示されない
コピー画面(SUGOI EasyCopy)が起動しない場合
※マニュアルにどおりにセットアップを実行していないとして説明します。
万が一セットアップを実行した場合は、SUGOI
EasyCopyを終了させ、スゴイケーブルを取り外してから再度取り付けます。
次の場合はSUGOI EasyCopyが自動的に起動しません。
- Windows 2000(一部パソコン)、ME、98seの場合。
→対策1
- スゴイケーブルを接続したままWindowsを起動・再起動した場合。
→対策1
- CD-ROMが自動起動しないようにWindowsの設定を変更している場合。
→対策2
- USBデバイスを使用できないようにWindowsの設定を変更している場合。
→対策3
[対策1]
- 「SUGOI
EasyCopy」が起動していないパソコンのマイコンピュータを開
きます。
- 「SUGOI EasyCopy」と表示されているドライブアイコンを右クリッ
クし、「開く」をクリックします。
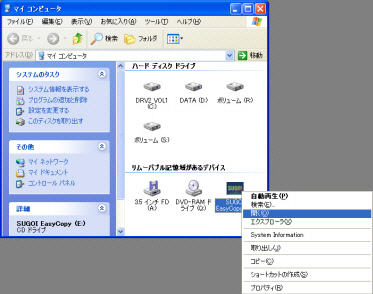
- SUGOI EasyCopy をダブルクリックして実行します。

- SUGOI EasyCopy画面が起動したはずです。
両方のパソコンで画面が起動して、マニュアルにあるとおりにリモートホストが表示された2段の画面になっていれば動作がOKです。
- 動作が確認されたら、使いやすくしましょう
3.のSUGOI
EasyCopyのショートカットをデスクトップなどに作成すると便利です。
[対策2]
お客さまが、Windowsのレジストリを変更してCD-ROMが自動起動しないように設定している場合は、設定を元に戻してください。
Windows最適化ユーティリティなどを使用して設定した場合は、そのユーティリティの指示にしたがい設定を戻してください。
レジストリの操作は大変危険ですのでご注意ください。
[対策3]
パソコン、Windowsの管理者にお問い合わせください。
パソコンがUSBデバイスを禁止しているかどうか見分けるためには、USBメモリ、デジカメなどのUSBストレージ機器を接続してください。
どの機器も反応がない場合、そのパソコンでUSB(ストレージ)機器を使用することはできません。
管理者に相談ください。
Windowsがフリーズしたように動かなくなる場合
- スゴイケーブルを接続したときにWindowsが極端に遅くなるのが数分以上続く。
→対策1
- 引越し(ファイルと設定の転送、SUGOI
EasyMover)中に動作が止まったようになる。 →対策2
[対策1]
1. 両方のパソコンをシャットダウンします。 2.
両方のパソコンにスゴイケーブルを接続します。 3. 両方のパソコンを起動します。
4. Windowsが完全に起動するまで待ちます。
デバイスの登録中は画面右下にメッセージが出ます。
数分間何も動かないことを確認するまで待ちます。 5.
スゴイケーブルを手順どおりに取り外して、再度接続します。
上記でも改善しない場合はサポートを依頼してください。
[対策2]
転送するデータが多い場合、動作が止まったように見えます。
特に、2台のうち、何れかがUSB2.0をサポートしていない場合はUSB1.1モードで動作するので、転送するデータが多い場合、数時間から数十時間かかる場合があります。
 動作モードを確認するには、SUGOI
EasyCopy画面左上の下記部分を見ます。
「11」が表示されている場合は、USB1.1モードです。 動作モードを確認するには、SUGOI
EasyCopy画面左上の下記部分を見ます。
「11」が表示されている場合は、USB1.1モードです。
お勧めの方法は、ファイルを一括して転送しないことです。
- SUGOI
EasyMoverの初期値は、ファイルを転送しないようになっていますので、初期値のまま転送します。
この場合でもメールの量が多い場合は時間がかかります。
-
もう一度同期化を実行してファイルのみを転送しても構いませんが、データ量が多い場合は手動でコピーする方法がお勧めです。
同期化を使用せずにSUGOI
EasyCopyの画面で、必要なファイルのみをコピーします。
一般にデスクトップ、マイドキュメント(マイピクチャなども含む)は必要なファイルがあります。
アプリケーション独自のファイル(年賀状ソフトの住所録など)は、保存場所が分かっている場合はそのままSUGOI
EasyCopyでコピーします。
保存場所が分からないものは、アプリケーションでデータのエクスポートを実行して、そのエクスポートファイルをデスクトップなどに保存して、SUGOI
EasyCopyで新しいパソコンにコピーした後にアプリケーションでインポートします。
USB1.1よりもUSB2.0は10倍スピードが速くなります。
USB2.0インターフェイスカードを取り付けることもお勧めです。
リモートホストが表示されない
※マニュアルにどおりにセットアップを実行していないとして説明します。
万が一セットアップを実行した場合は、SUGOI
EasyCopyを終了させ、スゴイケーブルを取り外してから再度取り付けます。(再取り付け時に自動的にSUGOI
EasyCopyの画面が開かない場合は「コピー画面(SUGOI
EasyCopy)が起動しない場合」を参照してください。)
- 片方のパソコンでSUGOI EasyCopyの画面が開いていない場合。
→対策1
- 両方のパソコンでSUGOI EasyCopyの画面が開いている場合。
→対策2
[対策1]
両方のパソコンでSUGOI EasyCopyが実行されていないと リモートホスト
は表示されません。
両方のパソコンでWindowsを起動して、製品マニュアルにしたがって正しく取り付けてください。
取り付け時に自動的にSUGOI EasyCopyの画面が開かない場合は「コピー画面(SUGOI
EasyCopy)が起動しない場合」を参照してください。
[対策2]
|

