ピア・ツー・ピアモードでの使用方法
項目番号 : CBL0002
該当製品
:SGC-20ULK、SGC-20ULK/PRO
詳細
ピア・ツー・ピアモードでの使用方法。
対処方法
●ケーブルの接続
SGC-20ULK/PROの場合は、切り替えスイッチを「LINK」の方に切り替えます。
両方のパソコンにケーブルを接続します。
●ユーティリティの起動
両方のパソコンでユーティリティを起動します。
Windowsのスタートメニューから→「プログラム」(Windows XPの場合は「すべてのプログラム」)→「SUGOI
CABLE USB2.0」→「ANSIバージョン」(または「UNICODEバージョン」)をクリックします。
接続する2台のパソコンの両方で同じバージョンを起動してください。
「UNICODEバージョン」は両方のパソコンがWindows2000またはWindowsXPの場合のみ使用できます。
●ユーティリティの画面と使用方法
ユーティリティを起動すると、次のような画面が表示されます。
ファイルやフォルダが表示されている部分が左右二箇所あり、「ローカル」と表示されているのが今画面を見ている方のパソコン、「リモート」と表示されているのがもう一方のパソコンです。
また、ユーティリティの二つのウィンドウの内リモートコンピュータの表示されている方を「リモート
ウィンドウ」、ローカル
コンピュータの表示されている方を「ローカル
ウィンドウ」と呼びます。
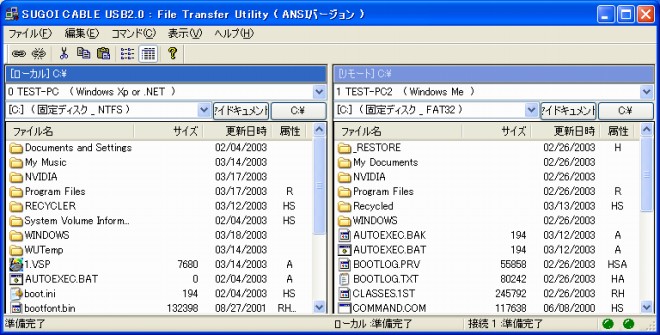
画面右下の二つの丸が両方とも緑になれば、2台のパソコンは正常に接続されています。

●フォルダの変更
開きたいファイルやコピーしたいファイルのあるフォルダに移動します。
ローカル側、リモート側ともユーティリティの起動時には、Cドライブのルート(マイコンピュータでCドライブをダブルクリックしたときに最初に表示される場所)になります。
ここから、開きたいファイルやコピーしたいファイルのあるフォルダに移動します。
例えば、ローカル側でフォルダを移動する場合、ローカルウィンドウ側で以下のような操作をします。
Cドライブ以外のドライブのフォルダに移動したい場合は、下図の「ドライブの切り替え」の矢印の部分をクリックします。
リストから、ドライブを選びます。
次にフォルダを移動します。
フォルダの移動は通常のウィンドウズの操作と同じく、移動したいフォルダをダブルクリックします。
上のフォルダに戻りたい場合、ウインドウズではツールバーの「上へ」ボタンをクリックしますが、このユーティリティの場合はフォルダの一覧ウィンドウの、フォルダの名前の部分が「..」となっているフォルダをダブルクリックすることで、ひとつ上のフォルダに移動することができます。
また、「マイドキュメント」とかかれたボタンをクリックすることで、「マイドキュメント」フォルダに移動することができます。
「C:\」ボタンをクリックすると、Cドライブのルートに移動することができます。
リモート側のフォルダも同じように操作して、目的のフォルダに移動します。
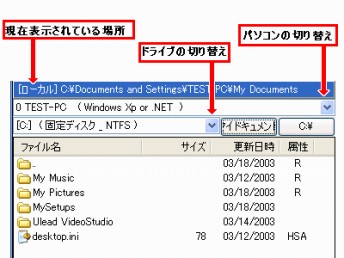
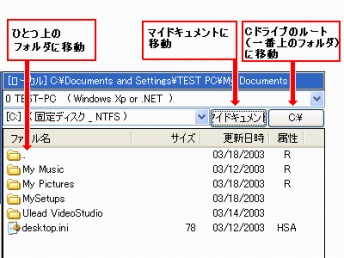
●ファイルのコピー
ファイルのコピーを行なう場合、以下のように操作します。
例えば、リモート側のファイルをローカル側へコピーする場合は、リモートウィンドウに表示されている目的のファイルをドラッグ(目的のファイルのところでマウスの左ボタンを押し、マウスのボタンを押したままマウスを目的の場所に移動する)して、ローカルウィンドウへドロップ(マウスのボタンを離す)します。
また、ファイル上で右クリックして表示されるメニューから、コピーなどを選んだり、「編集」メニューや「コマンド」メニューを使ってコピー等を行なうことも可能です。
●ファイルを開く
データファイルの場合、そのデータを開くことのできるアプリケーションがローカルコンピュータにもインストールされていれば、リモート
ウィンドウのデータファイルをダブルクリックして開くことができます。
(ただし、リモートウィンドウのファイルを開いた後、編集して保存することはできません。
編集する場合は、ローカルウィンドウにコピーして、ローカルウィンドウ側で行なってください。)
|

